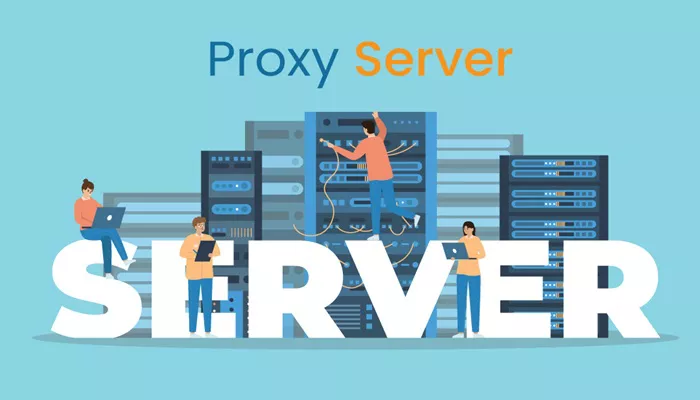Proxy servers are used to route internet traffic, providing a layer of security, privacy, and anonymity while browsing the web. When you use a proxy server, your internet traffic is sent through a third-party server instead of directly connecting to websites. This allows you to hide your IP address, encrypt your data, and potentially access geo-blocked content. In Windows 10, changing your proxy settings can help you control your browsing security, improve performance, and even access restricted sites.
In this article, we will guide you through the process of changing proxy settings in Windows 10. We’ll cover the step-by-step process, explain the different types of proxy servers, and give you tips on when and why to use them.
Understanding Proxy Servers
Before diving into the technicalities of changing proxy settings in Windows 10, it’s essential to understand what a proxy server is and why you might need one. A proxy server acts as an intermediary between your device and the websites you access. It routes your internet traffic through its own servers, making it appear as though you’re browsing from a different location. This can offer various benefits such as:
Privacy and anonymity: Proxy servers hide your real IP address, making your online activities more difficult to trace.
Accessing restricted content: If a website or service is blocked in your region, a proxy can help you bypass these restrictions.
Improved security: Some proxy servers can provide additional layers of encryption to protect your data, especially on unsecured networks like public Wi-Fi.
Improved performance: Some proxy services can cache content, speeding up your browsing by storing commonly accessed files on their servers.
Now, let’s take a closer look at how to change your proxy settings in Windows 10.
Types of Proxy Servers
There are several types of proxy servers, each offering different features and purposes:
HTTP Proxy: This type of proxy is used primarily for web browsing. It routes traffic from web browsers like Chrome, Edge, and Firefox through a proxy server.
HTTPS Proxy: An HTTPS proxy is similar to an HTTP proxy but adds an extra layer of security by encrypting the data.
SOCKS Proxy: A SOCKS proxy is a more versatile proxy type that supports various types of internet traffic, including web browsing, email, and even torrenting.
Transparent Proxy: Transparent proxies don’t hide your IP address. They are often used by networks to monitor user traffic, like in public Wi-Fi networks.
Elite Proxy: An elite proxy hides your IP address and makes it appear as though you are accessing the internet without using a proxy. These proxies provide the highest level of anonymity.
Knowing which type of proxy you want to use is essential before changing your settings in Windows 10.
How to Change Proxy Settings in Windows 10
Changing the proxy settings in Windows 10 is a simple process. Follow the step-by-step guide below to configure your system.
Step 1: Open Settings
The first step is to open the settings menu on your Windows 10 device. To do this:
- Click on the Start menu at the bottom left of your screen.
- Select the Settings icon (gear symbol), or press Windows + I to open the settings directly.
Step 2: Navigate to Network & Internet
Once you are in the Settings menu, follow these steps:
- Click on the Network & Internet option.
- In the left-hand sidebar, you’ll see different connection types. Select Proxy from the list.
Step 3: Enable or Disable the Proxy
In the Proxy settings menu, you can either enable or disable the proxy server depending on your preferences. Here’s how to change the settings:
To disable the proxy:
- If the “Use a proxy server” option is turned on, simply toggle the switch to Off. This will disable the proxy and your device will connect directly to the internet.
To enable the proxy:
- Turn on the Use a proxy server switch.
- You will be asked to enter the proxy server details, including the address and port number.
- Some proxy servers also require authentication. If your proxy needs a username and password, enter those details in the appropriate fields.
- After entering the proxy details, click Save to apply the changes.
Step 4: Configure Automatic Proxy Detection (Optional)
Windows 10 also has an option for automatic proxy setup, which can be useful if you want Windows to automatically detect the best proxy settings. Here’s how to enable this feature:
- Scroll down to the Automatic Proxy Setup section in the Proxy settings.
- Toggle on the option Automatically detect settings.
- This option allows Windows to find the appropriate proxy server for your network, saving you the trouble of manually entering server details.
Step 5: Use a Script for Proxy Configuration (Advanced)
If you are using a proxy server with a configuration script, you can enter the script address to automate the proxy setup process. To do this:
- In the Proxy settings menu, scroll down to Setup Script.
- Toggle on Use setup script.
- Enter the script address provided by your network administrator or proxy service.
Once the script is entered, Windows will automatically configure the proxy settings based on the script when you connect to a network.
Step 6: Restart Your Browser or Device
After changing the proxy settings, you may need to restart your web browser or your device to ensure the changes take effect.
Proxy Settings for Specific Applications
Windows 10 allows you to configure proxy settings for specific applications, like web browsers. This can be useful if you only want certain applications to use the proxy server, while others connect directly to the internet.
For Google Chrome
To configure a proxy in Google Chrome:
- Open Chrome and click on the three dots in the upper-right corner.
- Select Settings from the dropdown menu.
- Scroll down and click on Advanced to open advanced settings.
- Under the System section, click on Open your computer’s proxy settings. This will take you to the Windows 10 proxy settings where you can make changes.
For Mozilla Firefox
To configure a proxy in Mozilla Firefox:
- Open Firefox and click on the three horizontal lines (hamburger icon) in the top-right corner.
- Select Options from the menu.
- Scroll down to the Network Settings section and click on Settings.
- In the popup window, select Manual proxy configuration and enter the proxy details.
For Microsoft Edge
To configure a proxy in Microsoft Edge, follow the same process as for Google Chrome, since both browsers use the same proxy settings on Windows 10.
Proxy Settings for VPNs
If you are using a VPN (Virtual Private Network) on your Windows 10 device, the proxy settings may be configured directly within the VPN application. Most VPNs allow you to enable a proxy server alongside the VPN connection, but the setup will vary depending on the service.
- Open your VPN application and navigate to its settings or configuration section.
- Look for the proxy settings tab and enter the details provided by your proxy service.
- Some VPN applications automatically configure proxy settings, but if not, you will need to input the address and port manually.
Benefits of Using a Proxy with a VPN
Enhanced Privacy: A proxy server provides an additional layer of privacy, even when connected to a VPN.
Bypass Restrictions: Using both a VPN and a proxy allows you to access geo-blocked content with even greater success.
Conclusion
Changing proxy settings in Windows 10 is a straightforward process, whether you want to configure a proxy manually or allow Windows to detect settings automatically. By understanding how to set up proxy servers and when to use them, you can enhance your online privacy, security, and browsing experience. Whether you are bypassing region-specific restrictions, protecting your data on public networks, or hiding your real IP address, proxies offer a powerful tool for safer and more private browsing.
Keep in mind that proxy servers can sometimes slow down your internet connection, especially if the proxy server is located far away or overloaded. For improved performance, consider using a high-quality proxy service that suits your needs. Additionally, combining a proxy with a VPN can further enhance your security and anonymity online.
By following this guide, you can easily change your proxy settings in Windows 10, ensuring a more secure and private browsing experience.