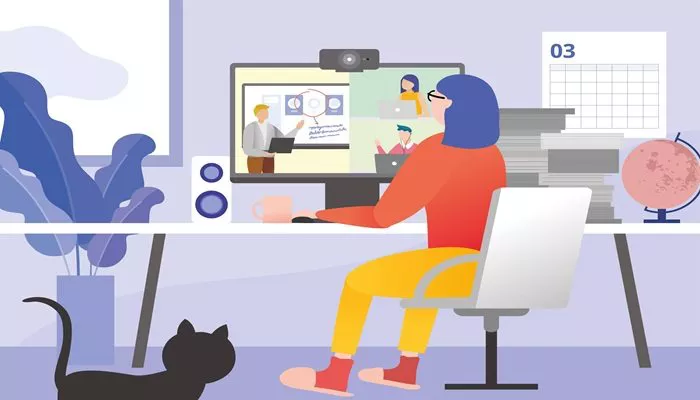FoxyProxy is a popular proxy management tool that allows users to configure and manage their proxy settings more easily. It works as an extension for popular web browsers such as Google Chrome, Mozilla Firefox, and others. With FoxyProxy, you can quickly switch between proxies, making it a powerful tool for users who need privacy, security, and access to blocked content on the internet. In this article, we will explore what FoxyProxy is, how to use it, and the benefits it offers to users looking to enhance their online privacy.
What is FoxyProxy?
FoxyProxy is a browser extension designed to simplify proxy usage. It’s a tool that allows you to manage multiple proxies, configure them easily, and switch between different proxies without having to manually adjust the settings every time. The extension supports both HTTP and SOCKS proxies and can be used to control how your web traffic is routed through proxy servers.
The main feature of FoxyProxy is its ability to automatically switch between different proxy servers based on your specific needs. This makes it ideal for users who require different proxies for different tasks, such as browsing, streaming, or accessing geo-restricted content.
Features of FoxyProxy
Multiple Proxy Support: FoxyProxy allows you to configure and switch between multiple proxy servers, making it more convenient for users who need to access content from different regions or protect their online identity.
Automatic Proxy Switching: Based on URL patterns, FoxyProxy can automatically switch proxies. For instance, you can have one proxy set for browsing and another one for streaming or accessing specific websites.
User-Friendly Interface: The extension is easy to install and configure, even for users who aren’t very tech-savvy.
Proxy Rotation: FoxyProxy supports automatic proxy rotation, helping to distribute traffic across different proxies to avoid getting blocked by websites.
Customizable Rules: Users can set rules to determine which proxy to use for specific websites, allowing for highly customizable configurations.
Now that we know what FoxyProxy is, let’s dive into how to use it effectively.
Installing FoxyProxy
Before you can start using FoxyProxy, you’ll need to install the extension on your browser. The process is straightforward and can be done in just a few steps.
For Mozilla Firefox:
- Open Firefox and go to the FoxyProxy download page.
- Click the “Add to Firefox” button.
- Firefox will prompt you to confirm the installation. Click “Add”.
- Once the installation is complete, you will see the FoxyProxy icon in your browser’s toolbar.
For Google Chrome:
- Open Chrome and go to the Chrome Web Store page for FoxyProxy.
- Click “Add to Chrome”.
- Confirm the installation by clicking “Add Extension”.
- The FoxyProxy icon will appear in the top-right corner of your browser after installation.
Setting Up Your First Proxy
Once FoxyProxy is installed, you need to configure it to use a proxy. You can either manually input the details of your proxy or import them from a file.
1. Open the FoxyProxy Extension
Click on the FoxyProxy icon in the browser toolbar. A menu will appear with options such as “Options” and “Add New Proxy”. Select the “Options” menu to access the settings.
2. Add a Proxy
Click on the “Add New Proxy” button. You will be prompted to enter your proxy details:
Proxy Name: This is a label for the proxy. It can be anything, such as “My Home Proxy” or “Work Proxy”.
Proxy Type: Choose between HTTP, SOCKS5, or another proxy type, depending on the proxy you’re using.
Proxy Host: Enter the IP address or domain name of the proxy server.
Port: Enter the port number used by the proxy (e.g., 8080 for HTTP, 1080 for SOCKS5).
Authentication: If the proxy requires authentication, you will need to enter your username and password here.
3. Save Your Proxy Settings
After entering the details, click “Save”. Your proxy will now be added to FoxyProxy’s list of configured proxies.
Using FoxyProxy to Switch Proxies
FoxyProxy makes it easy to switch between different proxies with just a few clicks. Here’s how to switch proxies once they are configured:
1. Click the FoxyProxy Icon
In the browser toolbar, click on the FoxyProxy icon to open the menu.
2. Select the Proxy
You will see a list of proxies that you have configured. Simply click on the proxy you want to use, and FoxyProxy will immediately switch to that proxy.
3. Turn Off Proxy
If you want to stop using a proxy, click on the “No Proxy” option. This will disable the proxy and return you to a direct connection without a proxy.
Configuring Proxy Rules
One of the most useful features of FoxyProxy is the ability to set custom rules for when to use specific proxies. This allows you to create a more automated experience, where FoxyProxy switches proxies based on the websites you visit.
1. Open the Options Menu
Click on the FoxyProxy icon and select “Options” to open the settings.
2. Set Rules
In the “Proxy Rules” section, you can configure rules to match specific URLs or patterns. For example:
URL Matching: You can set FoxyProxy to use one proxy for all URLs containing a specific domain, such as *.netflix.com.
Use Wildcards: FoxyProxy supports wildcard matching, so you can set rules for patterns like *.google.com to route all Google traffic through one proxy.
Proxy Switching by Domain: You can specify different proxies for different websites, making it easy to customize how your traffic is routed.
3. Apply the Rules
Once you’ve set your rules, click “Apply” or “Save” to make them active. Now, FoxyProxy will automatically switch proxies based on the rules you defined.
Advanced Features of FoxyProxy
FoxyProxy offers several advanced features that are useful for power users or those who need a more customized setup. These features help improve performance, security, and usability.
1. Proxy Rotation
Proxy rotation is a technique that automatically switches between different proxies to avoid detection or blocking. This feature is useful for activities like web scraping or accessing websites with strict anti-bot measures. You can configure FoxyProxy to rotate proxies at specified intervals or after a set number of requests.
2. Importing Proxy Lists
If you have a list of proxies, you can import them into FoxyProxy without manually entering each one. To import a list:
- Open FoxyProxy and go to the “Options” section.
- Look for the “Import” button.
- Choose the format (e.g., CSV or JSON) and upload the file containing the proxy list.
3. Proxy Logging
FoxyProxy also allows you to enable logging. This is useful if you want to track which proxy was used for which website. You can access the logs by going to the FoxyProxy options menu and enabling the logging feature.
Benefits of Using FoxyProxy
1. Privacy and Security
Using a proxy helps protect your privacy by hiding your real IP address. FoxyProxy makes it easy to manage and switch between different proxies, so you can enhance your online anonymity without needing to constantly adjust your settings manually.
2. Accessing Geo-Restricted Content
If you’re trying to access content that’s restricted based on your geographical location (such as streaming services or news websites), FoxyProxy allows you to switch to a proxy in a different country. This can help you bypass geo-blocks and access the content you want.
3. Improved Browsing Speed
In some cases, using a proxy server can improve your browsing speed by caching content and reducing latency. FoxyProxy’s automatic switching feature ensures that you’re always using the fastest available proxy.
4. Convenient for Multiple Proxies
If you use multiple proxies for different tasks (e.g., one for browsing, one for streaming, one for gaming), FoxyProxy makes it easy to switch between them. This saves time and effort, especially if you’re managing a large number of proxies.
Common Issues and Troubleshooting
1. Proxy Not Working
If a proxy isn’t working, make sure that the proxy server details (IP, port, and authentication) are entered correctly. You can also try testing the proxy by connecting to it directly through the browser’s network settings.
2. Proxy Switches Aren’t Happening Automatically
If FoxyProxy isn’t switching proxies automatically based on your rules, check your rule configurations. Make sure that the patterns match the URLs correctly and that the rules are enabled.
3. Slow Browsing Speed
If you notice slow browsing speeds, it might be due to a low-quality proxy or network congestion. Consider switching to a faster proxy or checking your internet connection for issues.
Conclusion
FoxyProxy is a powerful tool for anyone who needs to manage multiple proxies or wants to streamline their proxy usage. It’s easy to install, configure, and use, making it accessible for both beginners and advanced users. With features like automatic proxy switching, customizable rules, and proxy rotation, FoxyProxy offers a high level of flexibility for managing your online privacy and security. Whether you’re accessing restricted content, protecting your identity, or improving browsing speeds, FoxyProxy can help you do it with ease.
Related topics: