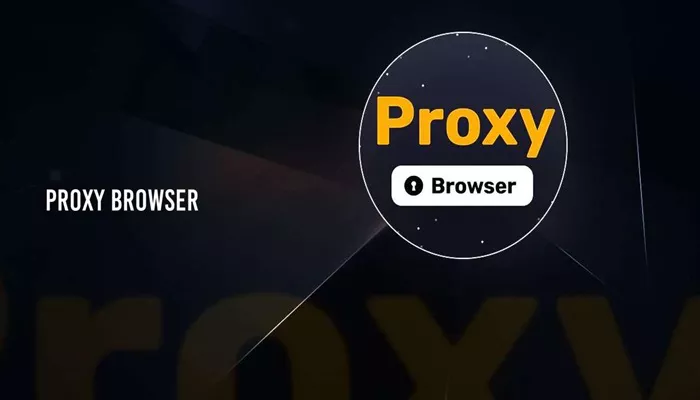A proxy server acts as an intermediary between your computer and the internet. It routes your internet requests through its own server, offering privacy, security, or access to region-restricted content. However, in certain situations, you may want to disable your browser’s proxy settings. Disabling the proxy might improve the browsing experience, fix connectivity issues, or simply revert back to using your direct internet connection. In this article, we’ll explain how to disable web browser proxies in a variety of browsers in a simple, step-by-step manner.
What is a Proxy and Why Would You Want to Disable It?
Understanding Proxy Servers
A proxy server is a service that sits between a user’s device and the internet. It intercepts and forwards requests, providing benefits such as anonymity, access to geo-blocked content, and sometimes, improved security. Many people use proxies to remain anonymous, change their apparent location, or filter content.
However, while proxies can be useful, there are times when you may want to disable them. If your browser or app isn’t connecting to websites properly, it might be due to the proxy. Disabling the proxy can also help resolve slower internet speeds or connection errors.
Reasons to Disable Proxy Servers
Fix Connectivity Issues: Proxies can sometimes interfere with internet connectivity. Disabling them can restore a faster and more stable connection.
Improving Speed: Proxies can slow down your connection, especially if the proxy server is far away or underperforming.
Simplified Browsing: Some users prefer the direct connection to the internet without a middleman handling their requests.
Security Concerns: If you’re using an unreliable or compromised proxy, your data might be at risk. Disabling proxies can help mitigate these risks.
How to Disable Proxy in Popular Web Browsers
Google Chrome
Google Chrome uses system-wide proxy settings, meaning you must adjust the settings from the operating system level rather than directly within the browser.
Steps to Disable Proxy in Google Chrome
- Open Chrome and click the three-dot menu in the top-right corner.
- Scroll down and select Settings.
- At the bottom, click Advanced to expand the advanced settings.
- Under System, click Open your computer’s proxy settings.
- This action opens the system’s proxy settings:
For Windows: In the Proxy section, toggle Use a proxy server off.
For macOS: Uncheck the box for Web Proxy (HTTP) or Secure Web Proxy (HTTPS).
- Close the settings, and your browser will no longer use the proxy server.
Mozilla Firefox
Firefox provides a direct way to disable the proxy settings within the browser itself.
Steps to Disable Proxy in Firefox
- Open Firefox and click the hamburger menu (three horizontal lines) in the top-right corner.
- Go to Settings.
- Scroll down to the Network Settings section and click Settings.
- Under the Connection Settings window, select No proxy.
- Click OK to save the changes.
Microsoft Edge
Microsoft Edge uses the same system-wide settings as Google Chrome.
Steps to Disable Proxy in Microsoft Edge
- Open Microsoft Edge and click on the three-dot menu in the top-right corner.
- Select Settings.
- Scroll down and click System and performance.
- Select Open your computer’s proxy settings.
- Turn off the Use a proxy server toggle (for Windows users) or uncheck the proxy boxes (for macOS users).
- Close the settings to disable the proxy.
Safari (for macOS)
Safari also relies on system-wide proxy settings on macOS.
Steps to Disable Proxy in Safari
- Open System Preferences on your Mac.
- Click Network, and select the network connection you’re using (Wi-Fi or Ethernet).
- Click Advanced, then go to the Proxies tab.
- Uncheck all the boxes for the proxies (such as Web Proxy, Secure Web Proxy, etc.).
- Click OK, then Apply to disable the proxy for Safari.
Opera
Opera allows you to disable proxy settings directly from the browser’s settings.
Steps to Disable Proxy in Opera
- Open Opera and click on the Menu icon in the top-left corner.
- Go to Settings.
- In the sidebar, click Advanced.
- Under the System section, click Open your computer’s proxy settings.
- Disable the proxy settings by toggling them off or unchecking the boxes.
- Close the settings to disable the proxy.
How to Disable Proxy on Windows and macOS
While most browsers allow you to manage proxy settings, some programs use system-wide proxy configurations. If you’re unable to disable the proxy within the browser itself, you can do so through the operating system.
Disabling Proxy on Windows
Open the Settings app by pressing Win + I.
Click Network & Internet.
In the left menu, select Proxy.
Toggle off Use a proxy server under the Manual proxy setup section.
Close the settings to complete the process.
Disabling Proxy on macOS
Open System Preferences.
Click Network.
Select your current network connection (Wi-Fi or Ethernet) and click Advanced.
Go to the Proxies tab.
Uncheck all proxy options.
Click OK and Apply to save the changes.
Troubleshooting Proxy Issues
Fixing Proxy Server Not Responding
Sometimes, the proxy server itself may be unresponsive or malfunctioning. This could cause internet connectivity issues. In this case, disabling the proxy temporarily or switching to a different one could resolve the problem. If the issue persists, contact your network administrator or the proxy service provider.
Dealing with Slow Internet Speed
If you experience slower internet speeds while using a proxy, it might be due to the proxy server’s distance or performance issues. Try switching to a different proxy or disabling it altogether to check if the speed improves.
Resolving Website Access Issues
Some websites might block proxy traffic, making it impossible to access them while using a proxy. If you can’t access certain websites with the proxy enabled, try disabling the proxy to gain direct access.
Conclusion
Disabling a web browser proxy can help improve internet speed, fix connectivity issues, and offer a more straightforward browsing experience. Whether you’re using Google Chrome, Mozilla Firefox, Microsoft Edge, Safari, or Opera, disabling the proxy settings is easy to do. In some cases, you may need to adjust the system-wide settings on Windows or macOS. By following these steps, you can successfully disable proxies and ensure a smoother browsing experience.
Remember, proxies can be beneficial in certain situations, so weigh the pros and cons before making any changes to your settings. Finally, if you ever need to use a proxy again, you can easily enable it by following the reverse steps.
Related topics: