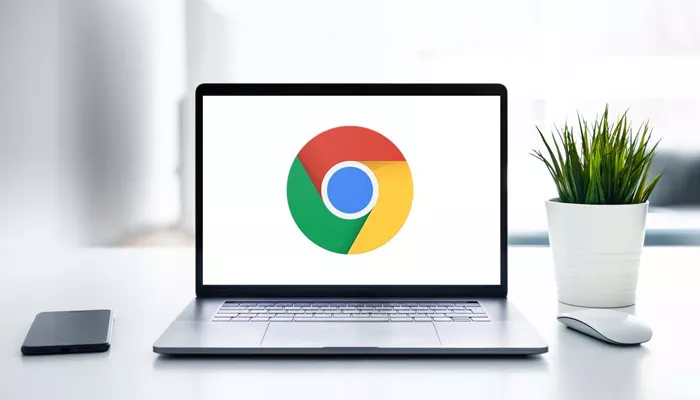When it comes to privacy and security while browsing the web, changing your proxy IP address is a common method used to stay anonymous. Many users look for ways to change their proxy settings to improve their browsing experience or protect their sensitive information. Whether you’re trying to access region-restricted content or simply want to enhance your online security, adjusting the proxy settings in your Chrome browser can be an effective solution.
In this article, we will guide you through the entire process of changing your proxy IP address in Chrome. We will explain what a proxy server is, why you might want to change your proxy, and walk you through both manual and automatic methods to change your proxy settings. We will also cover troubleshooting tips and explain some common mistakes users make when working with proxy servers.
What is a Proxy Server?
Before we dive into how to change your proxy IP address in Chrome, it is important to understand what a proxy server is and why it might be necessary for browsing.
A proxy server acts as an intermediary between your computer and the websites you visit. When you use a proxy, your web traffic is routed through the proxy server before reaching its destination. This allows the proxy to mask your real IP address and provide a different one. Proxies are often used to protect users’ privacy, help with network security, and provide access to content that might be restricted in certain regions.
There are different types of proxies, including HTTP proxies, SOCKS proxies, and HTTPS proxies, each offering varying levels of functionality and security. The most common reason for using a proxy is to hide your IP address and maintain anonymity while browsing.
Why Should You Change Your Proxy IP Address in Chrome?
There are several reasons why you might want to change your proxy IP address in Chrome. Some of the most common reasons include:
Privacy and Security: Changing your proxy IP address can enhance your online privacy and security. By masking your real IP address, you reduce the risk of being tracked by websites or malicious actors. This is especially useful when accessing sensitive information or when browsing on public Wi-Fi networks.
Bypass Geo-restrictions: Many websites restrict access to content based on the user’s location. If you’re traveling abroad or want to access content from a specific country, changing your proxy IP address can help you bypass these geo-restrictions and access the desired content.
Avoid Bandwidth Throttling: Internet service providers (ISPs) may slow down your connection when accessing specific websites or services. By changing your proxy IP address, you can avoid being subject to throttling and maintain a faster internet speed.
Bypass Censorship: In some countries, governments censor or block access to certain websites and online services. Using a proxy server can help you bypass these restrictions and access the internet freely.
Testing and Development: Developers and website administrators may use proxies to test how their sites perform from different locations. Changing the proxy IP address in Chrome can help simulate different network conditions and regions.
How to Change Proxy IP Address in Chrome: Manual Method
Now that we understand why you might want to change your proxy IP address, let’s explore how to change it in Google Chrome. The process involves configuring your system settings to use a specific proxy server.
Step 1: Open Google Chrome and Access Settings
The first step is to open your Google Chrome browser. Once it’s open, follow these steps:
- Click on the three vertical dots located in the upper-right corner of the browser to open the Chrome menu.
- From the menu, select “Settings.” This will open the Chrome settings page.
Step 2: Open the Advanced Settings
- Scroll down to the bottom of the settings page and click on “Advanced.”
- This will reveal additional settings options.
Step 3: Access System Settings
Under the “System” section, you will find an option that says “Open your computer’s proxy settings.” Clicking this will open your system’s proxy settings.
Step 4: Configure Proxy Settings
At this point, the proxy settings window will appear. Depending on your operating system, the process for configuring the proxy will differ.
For Windows:
- In the proxy settings window, you will find an option for “Use a proxy server.”
- Toggle this option on to enable proxy usage.
- Enter the IP address of the proxy server you want to use in the “Address” field.
- Enter the port number that corresponds to the proxy server in the “Port” field.
- Click “Save” to apply your new proxy settings.
For macOS:
- On macOS, you will be taken to the “Network” settings window.
- Select your active network connection from the list on the left.
- Click on the “Advanced” button, then go to the “Proxies” tab.
- Check the box next to the type of proxy you wish to use (HTTP, HTTPS, or SOCKS).
- Enter the proxy server’s IP address and port number.
- Click “OK” and then “Apply” to save the changes.
Step 5: Test Your Proxy Connection
After you have configured your proxy settings, it’s important to test the connection to ensure that everything is working correctly. You can test your proxy connection by visiting a website that shows your IP address, such as whatismyipaddress.com. If your proxy settings are working correctly, the IP address displayed should be the one of the proxy server rather than your actual IP.
How to Change Proxy IP Address in Chrome: Automatic Method
While manually configuring proxy settings in your operating system is effective, it can be cumbersome if you frequently need to change proxy IP addresses. Fortunately, there are tools and browser extensions available that can make this process easier.
One of the most popular methods for automatically changing your proxy IP address is to use a Chrome extension. These extensions allow you to quickly switch between different proxy servers with just a few clicks. Here are some popular proxy extensions:
Step 1: Install a Proxy Extension
- Go to the Chrome Web Store.
- Search for a proxy extension such as “Proxy SwitchyOmega,” “Hola VPN,” or “Browsec.”
- Select the extension you want to install, then click “Add to Chrome” to install the extension.
Step 2: Configure the Extension
Once the extension is installed, follow these steps:
- Click on the extension icon located in the top-right corner of your browser.
- Open the settings or configuration page for the extension.
- Enter the proxy server’s IP address and port number in the appropriate fields.
- Choose the type of proxy (HTTP, HTTPS, or SOCKS) based on your needs.
- Save the settings.
Step 3: Switch Between Proxy Servers
Once your extension is configured, you can easily switch between different proxy servers by clicking on the extension icon and selecting the desired proxy server. Some extensions even allow you to set up multiple proxies and switch between them with just a click, making the process much more convenient.
Common Mistakes When Changing Proxy IP Address
Changing your proxy settings can sometimes be tricky, especially if you are not familiar with how proxies work. Here are some common mistakes that users make when changing their proxy IP address:
Incorrect IP Address or Port Number: One of the most common issues is entering the wrong IP address or port number for the proxy server. Double-check the information you enter to ensure accuracy.
Not Testing the Proxy Connection: After changing your proxy settings, it’s important to test the connection to ensure everything is working as expected. Failing to do this can result in confusion if the proxy isn’t set up correctly.
Using Untrusted Proxy Servers: It’s essential to use a trusted proxy server to ensure your privacy and security. Using unreliable or malicious proxies can expose you to security risks, including data theft or malware.
Forgetting to Disable Proxy: If you no longer wish to use the proxy server, don’t forget to disable it in your system settings. Leaving the proxy enabled can lead to connection issues or unwanted changes to your IP address.
Not Clearing Browser Cache: After changing your proxy settings, it can sometimes help to clear your browser cache. This ensures that old settings do not interfere with the new configuration.
Troubleshooting Proxy Issues in Chrome
If you encounter issues while trying to change your proxy IP address, here are some troubleshooting steps to help resolve common problems:
Check the Proxy Server Status: Ensure that the proxy server you are using is online and functioning properly. If the server is down, you won’t be able to establish a connection.
Verify Proxy Settings: Double-check the IP address, port number, and type of proxy you have entered. Even a small mistake can prevent the proxy from working correctly.
Test with Another Proxy Server: If your current proxy server isn’t working, try using a different one. There are many free and paid proxy services available online.
Clear Browser Cache: Sometimes, old cache and cookies can interfere with proxy settings. Try clearing your browser’s cache to resolve any issues.
Disable VPNs or Other Security Tools: If you are using a VPN or other security tools, they may conflict with your proxy settings. Disable them temporarily to see if the proxy works.
Conclusion
Changing your proxy IP address in Chrome can help enhance your privacy, bypass geo-restrictions, and provide other advantages while browsing. Whether you choose to configure the proxy settings manually or use a Chrome extension for automatic switching, the process is relatively simple to follow.
Remember to always test your proxy connection to ensure everything is working properly, and avoid common mistakes such as entering incorrect information or using unreliable proxy servers. With the knowledge gained from this article, you should now be able to change your proxy IP address in Chrome confidently.