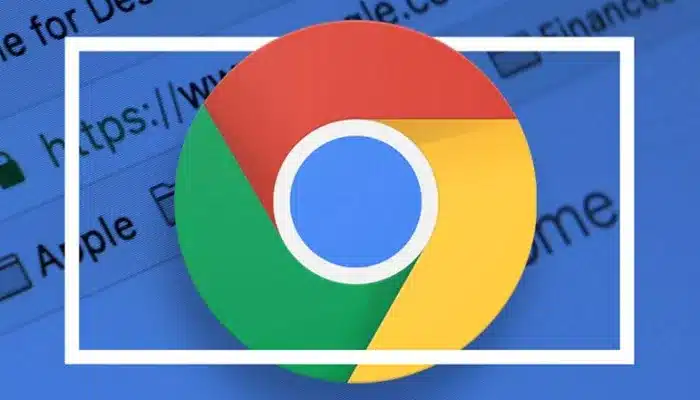A proxy server is an intermediary server that separates end users from the websites they browse. In simple terms, it acts as a middleman between your device and the internet. When you use a proxy, your internet traffic is routed through the proxy server before reaching the website you want to visit. This can be useful for various reasons, such as enhancing privacy, bypassing geo-restrictions, or improving performance.
However, there might be times when you no longer need or want to use a proxy. In such cases, it is important to know how to turn off the proxy settings in your browser. This guide will walk you through the process of turning off a proxy in Google Chrome, one of the most popular web browsers. By the end of this article, you’ll have a thorough understanding of how to manage your proxy settings in Chrome and why you might want to disable them.
What is a Proxy Server?
Before diving into how to turn off the proxy in Chrome, it’s essential to understand what a proxy server is and how it works. A proxy server acts as an intermediary between your computer or device and the internet. It intercepts the requests you make to websites and forwards them on your behalf. The proxy server then returns the website’s data to you.
There are several types of proxies, including:
HTTP Proxy: This is used for web browsing and works with HTTP traffic.
HTTPS Proxy: This is similar to an HTTP proxy but works with encrypted (HTTPS) traffic.
SOCKS Proxy: A more flexible proxy that supports a variety of protocols beyond HTTP and HTTPS.
Transparent Proxy: A proxy that doesn’t modify your requests or responses and is usually used for monitoring or content filtering.
Proxies can be used for various reasons, such as:
Privacy: By masking your IP address, proxies help protect your identity and browsing habits.
Security: Proxies can filter harmful content, helping prevent malware and other online threats.
Geolocation Bypass: Some people use proxies to bypass geo-restrictions and access content available in other countries.
Network Optimization: Proxies can cache frequently accessed content to improve load times and reduce bandwidth usage.
However, despite these benefits, there may be instances where you want to disable or turn off the proxy in Chrome. Let’s explore why you might need to do so and how to go about it.
Why Turn Off Proxy in Chrome?
There are a variety of reasons why you may want to turn off a proxy in Google Chrome. Here are some common scenarios:
Performance Issues: Proxies can sometimes slow down your internet speed. If you’re experiencing lag or slow performance, turning off the proxy might help speed things up.
Connection Problems: If the proxy server is down or having issues, it can prevent you from accessing websites. Disabling the proxy can restore your internet connection.
Privacy Concerns: Although proxies can enhance privacy, they can also compromise it if not configured properly. Turning off the proxy might be necessary if you no longer trust the proxy server you’re using.
Bypassing Geo-restrictions: If you’re using a proxy to bypass geo-blocked content and the content is no longer needed, you may want to turn off the proxy to avoid unnecessary routing through different locations.
Resetting to Default: If you’ve accidentally configured a proxy and want to return to your original network settings, turning off the proxy is the best way to reset everything.
Now that we know why you might want to disable a proxy, let’s dive into the steps to turn off the proxy in Chrome.
How to Turn Off Proxy in Chrome
There are a few ways to turn off the proxy in Chrome. Depending on your operating system, the method may vary slightly. Below, we’ll guide you through the steps for both Windows and macOS.
Turning Off Proxy in Chrome on Windows
If you’re using Google Chrome on a Windows PC, you can follow these steps to disable the proxy:
Open Chrome Settings:
- Launch Google Chrome on your computer.
- Click on the three vertical dots (menu) in the top-right corner of the browser window.
- From the drop-down menu, select Settings.
Navigate to System Settings:
- Scroll down and click on Advanced to expand the settings.
- Under the System section, click on Open your computer’s proxy settings. This will open the “Internet Properties” window in your computer’s Control Panel.
Disable Proxy in Windows:
- In the “Internet Properties” window, go to the Connections tab.
- Click on LAN settings.
- In the Local Area Network (LAN) Settings window, uncheck the box that says Use a proxy server for your LAN.
- Make sure the Automatically detect settings box is checked (this will allow Windows to configure settings automatically).
- Click OK to save the changes.
Restart Chrome:
- After making these changes, close the settings windows and restart Chrome. Your proxy should now be disabled, and you can begin browsing the internet without it.
Turning Off Proxy in Chrome on macOS
If you’re using Google Chrome on a Mac, the process is slightly different. Here’s how to turn off the proxy in Chrome on macOS:
Open Chrome Settings:
- Launch Google Chrome on your Mac.
- Click on the three vertical dots (menu) in the top-right corner of the browser window.
- Select Settings from the drop-down menu.
Go to System Preferences:
- Scroll down and click on Advanced to expand the settings.
- Under the System section, click on Open your computer’s proxy settings. This will open the “Network” settings in the macOS System Preferences.
Disable Proxy in macOS:
- In the “Network” settings window, select the network connection you are using (e.g., Wi-Fi).
- Click on the Advanced button.
- Go to the Proxies tab.
- Uncheck any proxy settings listed in the window (such as Web Proxy (HTTP), Secure Web Proxy (HTTPS), etc.).
- Click OK to save the changes.
Restart Chrome:
- Close the System Preferences window and restart Chrome. Your proxy should now be disabled on macOS.
Verifying Proxy is Disabled
After you have followed the steps to disable the proxy in Chrome, it is a good idea to verify that the proxy is indeed turned off. Here are a few ways you can check:
Check Your IP Address:
- Visit a website like WhatIsMyIP.com or IPLocation.net.
- These sites will show you your current IP address and location. If you were using a proxy, the IP address would likely be different from your real one. If the proxy is disabled, your real IP address should appear.
Test Website Acc ess:
- Try visiting a website that was previously blocked or restricted due to your proxy. If you can access the site without issues, it’s likely that the proxy has been successfully turned off.
Check for Speed Improvements:
- If you were experiencing slow browsing speeds due to the proxy, you may notice a boost in speed once the proxy is turned off.
Conclusion
Disabling a proxy in Google Chrome is a simple process, but it is important to know when and why you might want to do so. Whether you’re troubleshooting connection issues, improving performance, or simply resetting your settings, turning off the proxy can help you regain direct access to the internet. By following the steps outlined in this guide, you can easily disable the proxy in Chrome on both Windows and macOS.
Remember to always verify that the proxy has been successfully turned off after making changes. This will ensure you’re browsing the internet without any unwanted intermediaries.